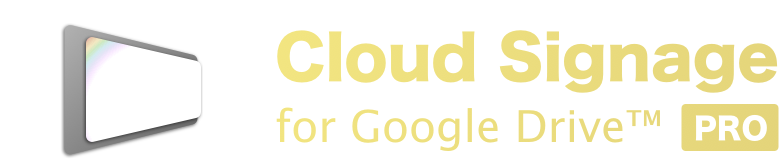How can I make my device start signage on device boot?
With both the "immediate start" and "auto launch on boot" settings are ON, you can make your device start signage on device boot.
- Immediate start: the behavior when the app is started.
- Auto launch on boot: the behavior when the device is booted.
Note that "auto launch on boot" is a premium feature and requires an enterprise license.
Required permission
If your device is Android 9 or older, you do not need to care about the permission.
If your device is Android 10 or newer, the "display over other apps" permission is required to set "auto launch on boot" as ON. When trying to set "auto launch on boot" as ON, the app prompts you to allow the permission on your Android device.
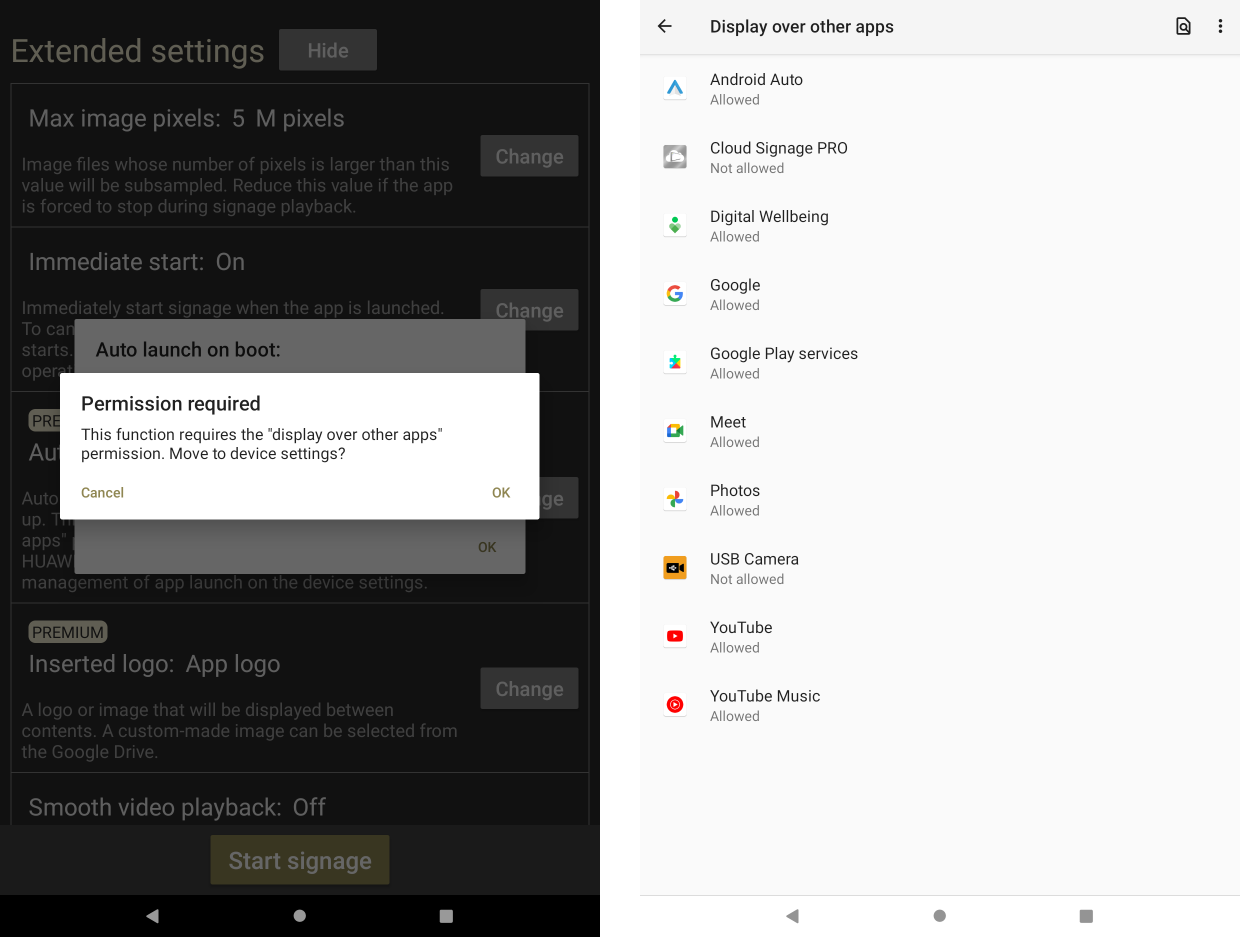
Special case on Android TV 10
Android TV 10 requires the "display over other apps" permission but does not have this setting on the device settings. This case has been confirmed by Google, but Google decided to set the status as "Won't fix" in order to prioritize their development resources for Android TV 11+.
Fortunately, this setting is implemented internally. By following the steps below, as instructed by this YouTube video, you can allow the "display over other apps" permission on Android TV 10.
1. Download Android SDK Platform-Tools
The tools can be found on Android Developers site.
Remember the install path so that you can call the "adb" command.
2. Turn on USB debugging
To connect to your Android TV, you first need to allow USB debugging.
Navigate to Settings -> Device Preferences -> About and select "Build" several times to enable Developer options.
Then navigate to Developer options and turn on the USB debugging option.
3. Connect to your Android TV device using adb command
The command is like this where "192.168.X.X" should be replaced with your device's IP address.
adb connect 192.168.X.X:5555The IP address of your Android TV can be found by navigating to Settings -> Network & Internet and select currently connected network.
4. Allow permission using adb command
The command is as follows.
adb shell appops set jp.hapicom.cloudsignagepro SYSTEM_ALERT_WINDOW allowSpecial case on some HUAWEI devices
Some HUAWEI devices employ EMUI, which is a customized Android-based OS.
With EMUI, automatically launching app on device boot also requires EMUI-specific setting.
This setting can be done by "Settings" -> "Battery" -> "App launch" -> "Disable automatic management".