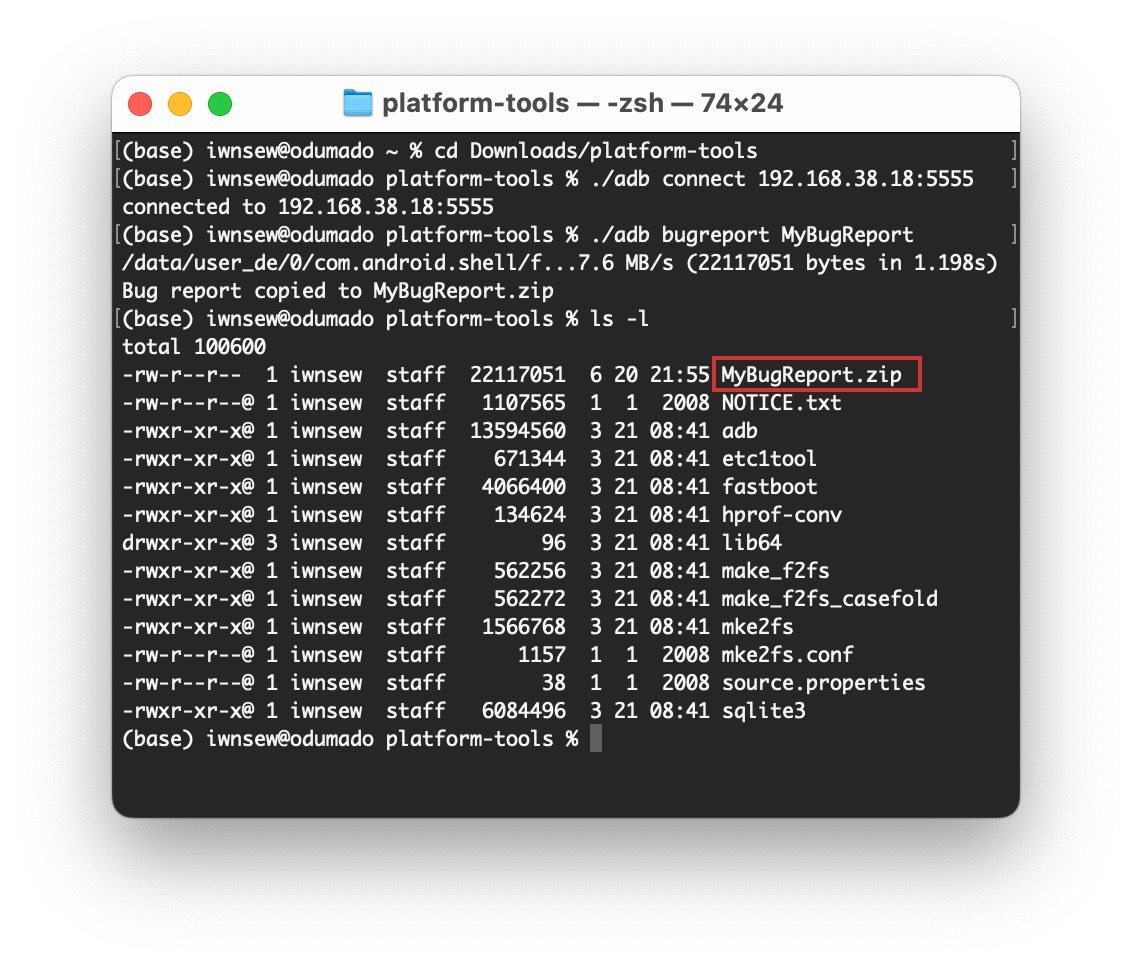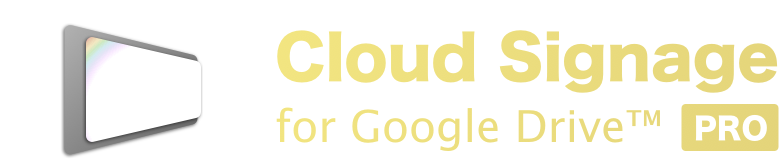How to obtain a bug report
This guide explains how to obtain a bug report on an Android device.
Please note that you will need a PC in addition to your Android device to obtain the bug report.
1. Download the SDK Platform-Tools
Download the SDK Platform-Tools on your PC and extract it to a suitable location.
The SDK Platform-Tools will be used for the "adb" commands in the following steps.
2. Enable Developer options and USB debugging
On your Android device, enable Developer options by clicking the build number (OS build number) seven times in a row.
Then, go to Developer options and enable USB debugging.
The build number can be found in the About tablet, Software information, or About within the settings, but the exact names and hierarchical structure may vary depending on the device.
Enable USB debugging on your device
3. Connect to the Android Device for debugging
Connect your PC to the same network as your Android TV device, and open Command Prompt (for Windows) or Terminal (for Mac).
Next, navigate to the directory where you extracted the SDK Platform-Tools in step 1, and use the following adb command to connect to your Android device.
If successful, you will see a message like "connected to 192.168.X.X:5555."
cd <directory where platform-tools is located>/platform-tools
(For Windows)
adb.exe connect 192.168.X.X:5555
(For Mac)
./adb connect 192.168.X.X:5555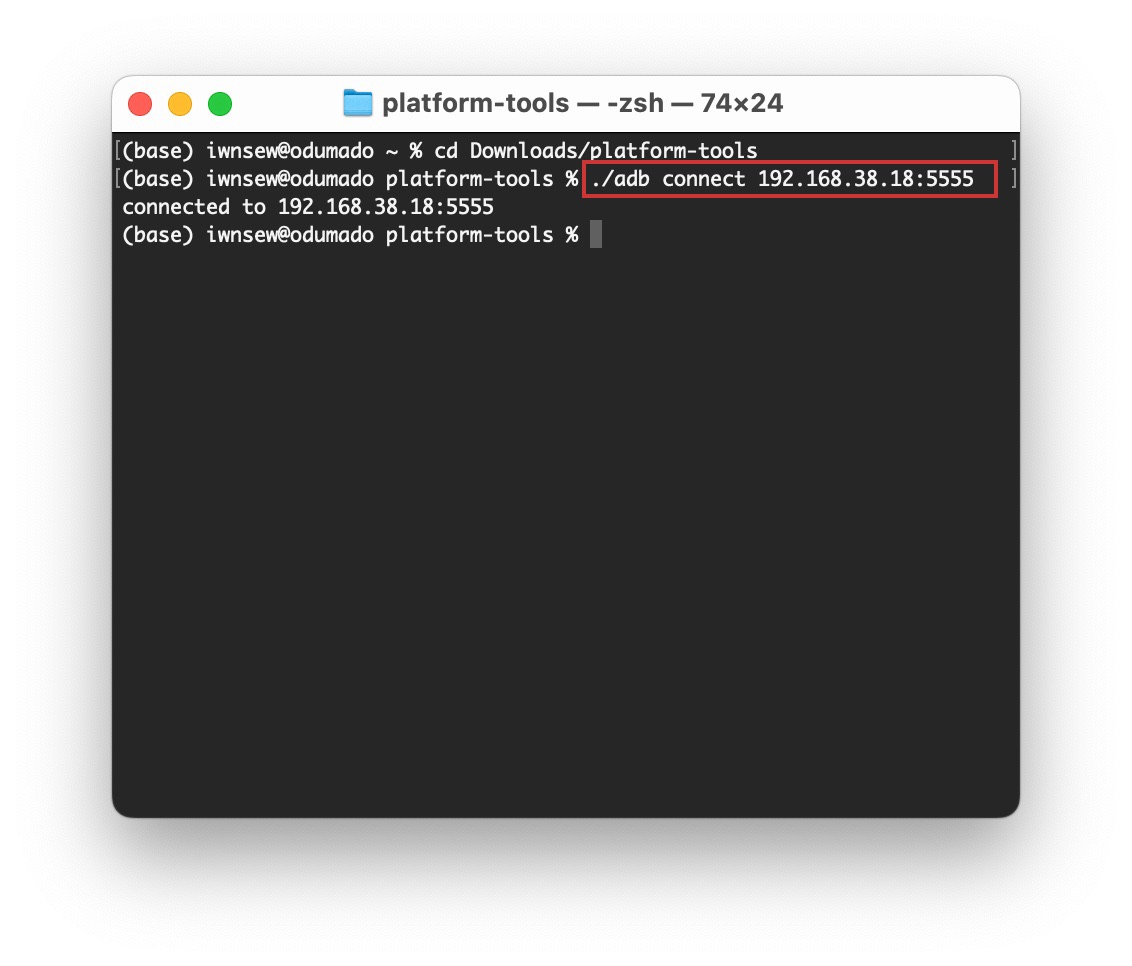
To find the current IP address of your Android device (usually in the format "192.168.X.X" with X being a number less than 255), go to Network & Internet and select the currently connected network.
4. Obtain the bug report
Use the following adb command to obtain and save the bug report.
(For Windows)
adb.exe bugreport MyBugReport
(For Mac)
./adb bugreport MyBugReport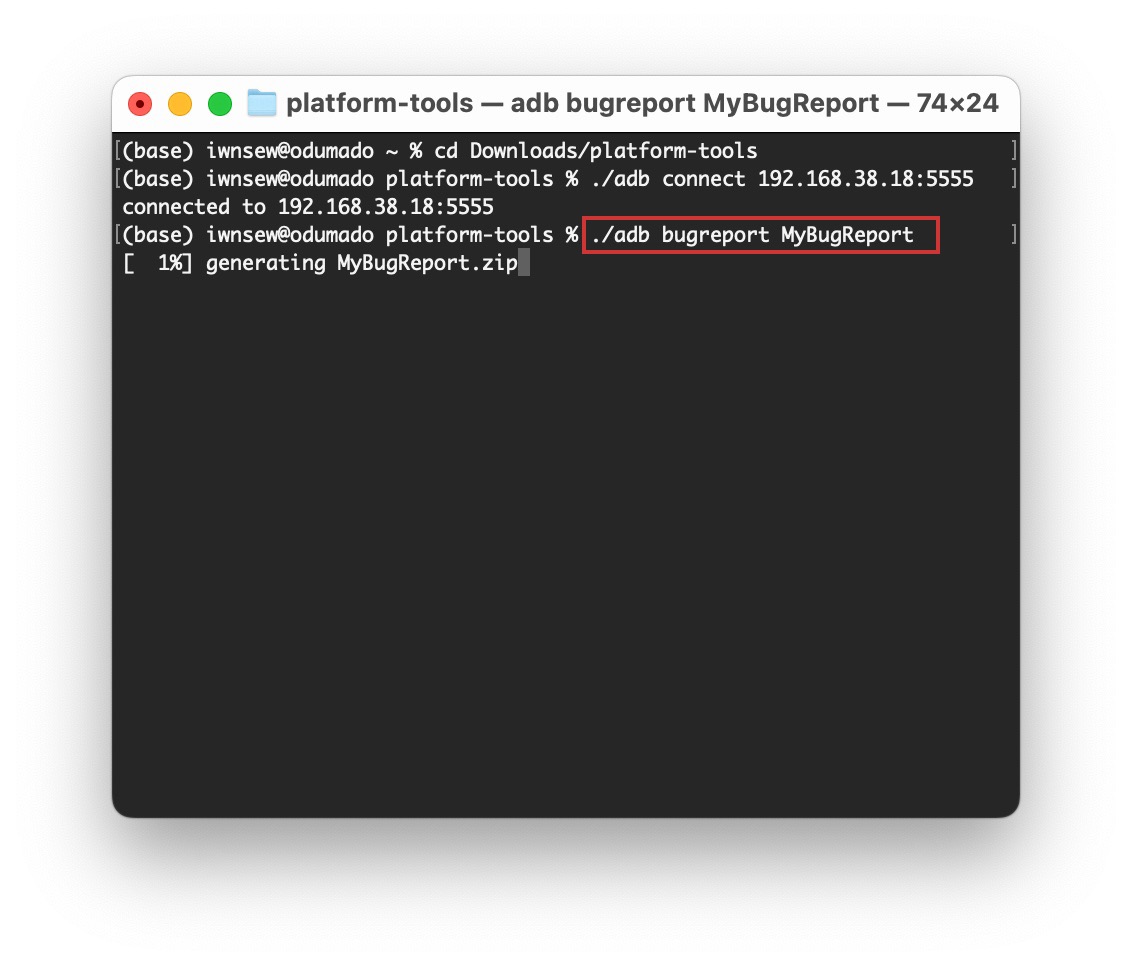
After running the command, the bug report MyBugReport.zip will be saved in the same directory within a few minutes.